Created: 12/29/2019
Updated: 10/21/2023
Magic Knowledge Base - Help
Anybody who has a Lybrary.com customer account and subscribes to our free magic newsletter has access to our Magic Knowledge Base, a full-text search engine indexing thousands of magic books, magazines, instruction sheets, and other paper ephemera. If you are trying to locate an elusive description of an effect or move, if you are researching magic's history, or if you want to check out an ebook before purchasing, the Magic Knowledge Base will come in handy. It offers features we have not seen in other search engines.You can access the Magic Knowledge Base from three locations: from the account drop-down menu on the right side (look for the red MKB entry; you have to be logged in to your Lybrary account to see it), from your account page (scroll down to the tools section and click on the Magic Knowledge Base link), or from your Digital Shelf (there is a search entry box on the right side of the page; see image below).
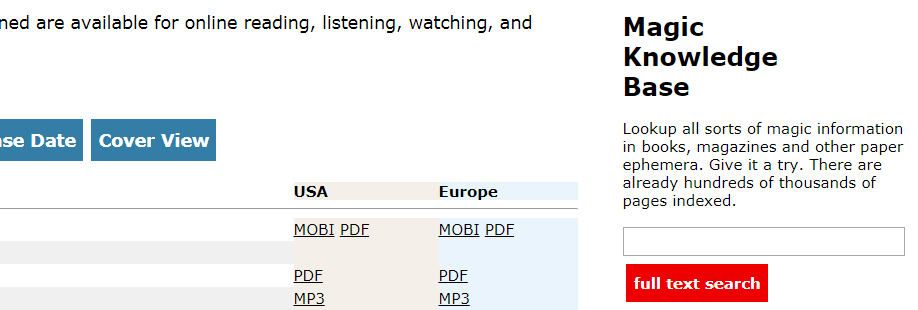
Type a keyword or phrase (put it in quotation marks if you are looking for that exact phrase), a magician's name, an effect name or move, whatever you like. Then press the red 'full text search' button. You will be presented with a list of search results as shown below. A snippet of each page your search terms were found on is shown. The search terms will be highlighted in red - in our example below we are searching for the word 'Malini'. You can sort the results by publication year, either most recent first (reverse chronological) or last (chronological).
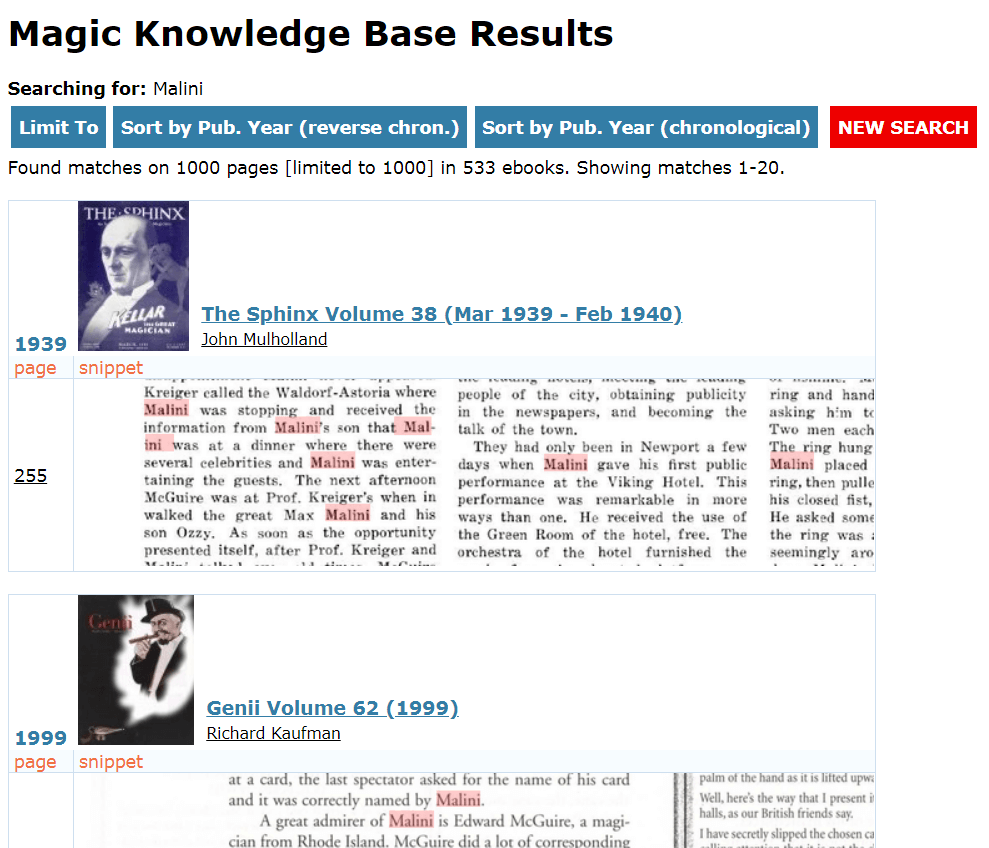
You will receive some statistical information on how many pages and in how many ebooks a match was found. By default, the search results are ordered by relevancy. You see the cover of the ebook, the title, the author, the publication year if it is known, the page number, and a snippet of the page where a match was found. The fact that we show a piece of the page as an image exactly where the search phrase was found is something we have not seen any other search engine do - certainly not any free one. Seeing a piece of the page as an image gives you a lot of information in what context the keyword was found. Is it an advertisement, a news item or an effect description? The context can be picked up much quicker by looking at the page snippet.
If you purchased this particular ebook earlier from Lybrary.com the title will be in blue and you have full-text access to it by either clicking on the title or the page number. This will bring you to our online ebook viewer from where you can page through the entire ebook, print, etc. The highlighting will be maintained in the full ebook view. If you have not purchased this ebook, the title will be in orange and you will see a buy link as in the image below.
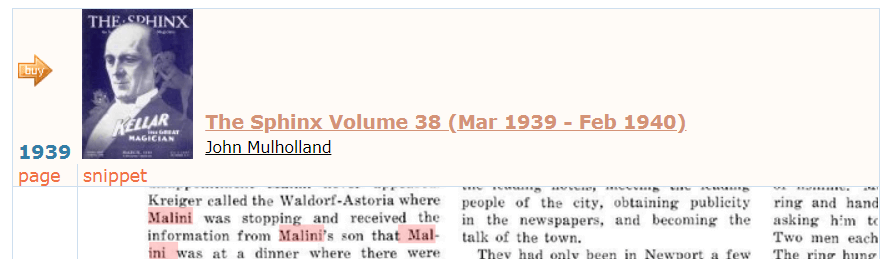
Clicking the buy button will get you to the ebook description in our online catalog from where you can add it to your shopping cart or wish list.
Even though you might not have full-page access to each ebook listed, this full-text search engine will be very helpful for your research and purchase decisions. If you find that a lot of your questions are answered in a particular ebook then buy it and from then on you will have full-page access to it. This way you can slowly - piece by piece - build up your digital research library. You have search access to all and full content access to those you bought.
On the top you are presented with three options to modify the search. You can start a completely new search by clicking on the red 'New Search' button. You can change the sorting of the search results. And the last extremely useful modification is the 'Limit To' feature. When you click 'Limit To' you will see a list of all topics and ebooks where matches were found. You can check any subset of this list and then click 'Limit To'. This will run the same search but is now limited to the ebooks and topics you selected.
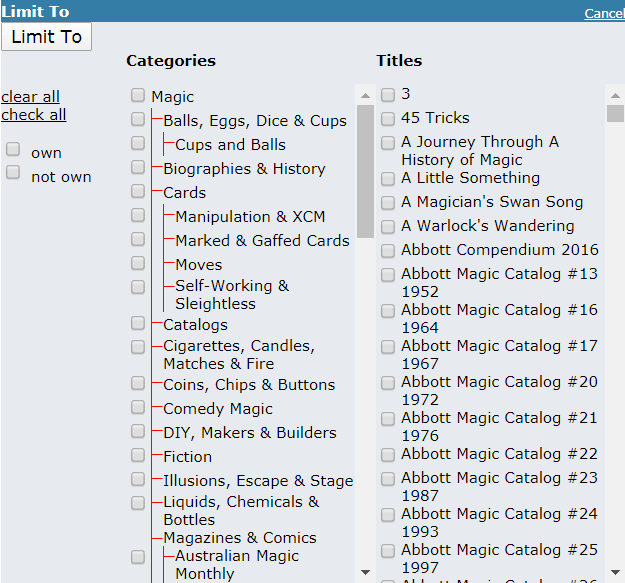
The 'Limit To' feature is a great help if you already know in which publication you are looking for something. Say you are looking for an article in The Sphinx. You have some keywords to search for but you do not know which year, issue, or page. Search for your keywords, then click on the blue 'Limit To' button, select the Sphinx in the Categories column, and press the white 'Limit To' button. Now you will only see results found in The Sphinx.
On the very bottom, you can access search results that did not fit on the first page. Each additional page is a button that you can click.
Search Help
To search simply type a keyword, name or phrase into the search engine and press the search button.- Keywords are implicitly AND-ed together. That means the search engine looks for documents that have all the keywords.
- To explicitly exclude a keyword add a - or ! in front of it: -apple or !apple
- For a boolean type search you use | as the OR operator. You do not need an explicit AND operator because a space between two words means automatically AND. Use parenthesis to group: (apple orange) | (banana kiwi) This means (apple AND orange) OR (banana AND kiwi)
- Similar to | is the MAYBE operator. It works much like | operator but does not return documents that match only the right subtree expression.
- Wildcards: ? (any single character), * (arbitrary long sequence of characters including empty string). You can combine these wildcards in a single word such as te?t*. Let's say you only know the first initial of an author, but not his full first name. Then you could search like this P* Smith, and find all the authors with second name Smith whoes first name starts with a P.
- To search for an exact phrase put the keywords in double quotes: "apples are good"
- If you only want keywords in proximity to each other use SENTENCE or PARAGRAPH: apples SENTENCE good
- Another way to specify proximity is with NEAR/x where x is the maximum number of words separating the keywords: apple NEAR/5 good
- The strict order operator is <<. Example: apples << oranges means that apples has to come before oranges.